If you have an iTunes store account, you can easily to grab album cover art for commercially music and movies by using 'Get Album Artwork' option iTunes. If the missing album you are looking for is available on Apple online database, iTunes will find it and add artwork to your library. When you upload new artwork, it will replace the old one added by iTunes. Get Album Artwork via iTunes. Before you decide to manually add album artwork for all your tracks, let iTunes give it a try. Right-click any track in your iTunes library and select ‘Get info' from the context menu. Go to the Artwork tab in the information window. Select 'Get Album Artwork' and this will start the process. ITunes will start looking for missing album cover artwork and save the cover to the library. There might be a case where iTunes does not find some of the missing artworks and that's where the manual search for iPhone album art missing comes in.
Home > Articles > Home & Office Computing
␡- About Music Formats
This chapter is from the book
This chapter is from the book
IN THIS CHAPTER:
- 8 About Music Formats
- 9 Import a Music CD into iTunes
- 10 Get CD Track Names Manually
- 11 Add a Music File to Your iTunes Library
- 12 Import Your Existing Digital Music Collection into iTunes
- 13 Add Album Art to Songs
- 14 Submit CD Track Names to the Gracenote Database
- 15 Import a CD with Joined Tracks
- 16 Extract a 'Secret Track' into the iTunes Library'Secret Track' into the iTunes Library
iTunes' foremost function is as a digital music organizer, a way for you to replace your bulky CD collection with a flexible, programmable digital music library that all fits inside your computer. To accomplish this, naturally, you'll have to get your music into iTunes somehow.
Music you add to the iTunes Library comes from any of the following sources:
- Imported (ripped) from CDs that you already own
- Imported from your existing collection of MP3, AAC, or unprotected WMA files
- Imported as an individual music file you receive or create yourself, or convert from an analog format such as a tape or vinyl LP
- Copied in automatically by iTunes during installation (see 2 Run iTunes for the First Time)
- Purchased from the iTunes Music Store
The iTunes Music Store, the method for acquiring new music that requires the least effort and the fewest middlemen, is covered in 18 Sign Up for the iTunes Music Store and related tasks in Chapter 4, 'Using the iTunes Music Store.' The tasks in this chapter cover the remaining methods of importing music, particularly the one for which iTunes' interface was primarily designed: importing the music from your existing CD collection.
8 About Music Formats
No matter how easy to use a piece of software is, there are some trivialities of computer technology that just can't be escaped. One of these bits of esoterica is the plethora of digital music file formats you'll encounter while using iTunes. Ideally, and for the most common paths of use, file formats are little more than a curiosity you never have to deal with yourself; but the moment you try to do anything at all advanced with your music, you'll find yourself surrounded by what seems an alphabet soup of acronyms and labels, lurking malevolently just under iTunes' polished surface. It pays to know what each of these formats is all about and how to deal effectively with it.
The format of a digital music file refers to the specific structure of the data within it. All digital music files follow essentially the same idea: a series of numbers that describe the pitch and intensity of the sound waveform at each particular instant in the audio stream, all adding up to a familiar musical sound when it's interpreted by software such as iTunes at normal playback speed. Different kinds of files differ, though, in exactly what form those numbers take. Some music formats support compression (the ability to reduce the file size by discarding relatively unimportant sound information, or by indexing small repeated fragments of sound instead of encoding them all directly—as well as other, ingeniously mathematical methods). Some formats support Digital Rights Management (DRM), enforcing copy protection. Some forms of digital audio files encode stereo data differently from others, resulting in a somewhat different sound quality. These subtle but important differences are what make some formats more suitable for certain tasks than others, and explain why we have to deal with so many different file formats in the world of digital music.
The following audio file formats are either supported directly by iTunes or destined to be a part of your life as you work with iTunes. Except where noted, the customary filename extension—the three or four letters after the final period (.) in a file's name—is the same as the acronym of the format listed.
CDDA (Compact Disc Digital Audio)— An uncompressed, true stereo digital audio stream made up of a simple series of audio samples. This is the standard format in which every commercial audio CD is encoded and the format in which iTunes burns audio CDs. The CDDA format is essentially interchangeable with AIFF and WAV formats, and is almost never used directly on computers.
AIFF (Audio Interchange File Format)— An uncompressed audio stream format developed by Apple and popularized as the default sound format of the Macintosh platform. Still the preferred format for raw audio editing on the Mac. AIFF files can be converted without loss of quality to WAV format and back.
WAV (Windows WAVeform file)— An uncompressed audio stream format developed by Microsoft and IBM; equivalent to AIFF in its supported features and file size, WAV is the default raw audio format for Windows. WAV files can be converted without loss of quality to AIFF format and back.
MP3 (MPEG-1 Audio Layer 3)— Developed in the early 1990s as part of the MPEG video/audio compression specification, MP3 is the first audio format to have brought the file size of individual song tracks down to the point where they could be easily transferred across the Internet while still sounding nearly true to the original CD-quality sound from which they were derived. Encoding technology for MP3 files is subject to patents held by Thomson Consumer Electronics and the Fraunhofer Institute, who contributed to the format's original design. MP3 is a lossy compression format, meaning that any music converted to MP3 format cannot be flawlessly converted back to its original format; some music data is inevitably lost. The benefit is that an MP3 file usually achieves about a 12:1 compression ratio over the uncompressed source, depending on the bit rate selected during encoding.
MP3's compression is achieved through a number of techniques, including the discarding of superfluous (inaudible) audio data and the application of psychoacoustics. Stereo information is usually done in 'joint stereo' mode, meaning that instead of two separate tracks for the left and right channels, most information is recorded as a 'mono' track and a separate channel records the separation from left to right, which saves on file size. Also, Variable Bit Rate (VBR) encoding is frequently employed to encode lower-complexity sections of music at a lower bit rate, saving space without sacrificing audio quality.
MP3 files have no Digital Rights Management (DRM) technology built in, meaning that there is no way for a copyright holder to control or track the spread of an MP3 version of a song. MP3 files do, however, have info tags—also known as ID3 tags—that allow the user to embed a wide variety of organizational information into the file's text headers. This information does not interfere with the audio stream at all, but gives software such as iTunes the ability to organize MP3 files with much better control and flexibility than with filenames alone.
AAC (Advanced Audio Coding)— The official successor to MP3, AAC (another lossy compression format) is the latest iteration of the audio specification in the MPEG standard, part of the MPEG-4 framework that underlies modern versions of QuickTime. Apple is currently the most visible company using AAC in its products, although it is far from being a 'proprietary' format; the only thing proprietary about AAC as used in the iTunes Music Store is how the DRM scheme (known as FairPlay) is keyed to individual purchasers. Functionally, however, as far as any company that wants to interoperate with music purchased through iTunes, Apple's format is essentially closed.
AAC files incorporate many advances over the earlier MP3 format, including as many as 48 distinct audio channels, a more dynamic form of stereo encoding, and a notably smaller file size for files encoded with the same subjective sound quality. This means that if you encode your CD collection in AAC format instead of MP3, you can save about 25% of your disk space (which, remember, also applies to the space available on your iPod). AAC supports all the same info tags as MP3 does.There are two flavors to AAC as used in iTunes: protected and unprotected. Protected AAC files are keyed to an individual purchaser's identity and cannot be opened on a given computer unless that computer has been authorized with the central iTunes' authorization servers; as many as five separate computers can be authorized at one time for a single purchaser account. (See 23 Authorize a Computer to Play Purchased Music for more information.) Unprotected AAC files are as freely portable and playable as MP3 files are; you can send an unprotected AAC file to anyone else with iTunes or any other software capable of reading AAC files, and the recipient can play it successfully. When you import music from your CD collection, iTunes creates the digital music files by default in unprotected AAC format.
AAC files are identified by either a .m4a (MPEG-4 Audio) or .m4p (MPEG-4 Protected) filename extension, depending on whether or not the files are protected with DRM.
WMA (Windows Media Audio)— Microsoft's answer to MP3 (and later, to AAC as used in iTunes), WMA is a lossy compression format that is entirely proprietary and owned by Microsoft. Its capabilities are comparable to those of AAC—the audio quality for a given file size is considerably better than with MP3, and thus for the same audio quality you get significant file size savings. WMA also comes in both protected and unprotected flavors. iTunes for Windows can import unprotected WMA files by converting them to AAC on-the-fly.
The DRM scheme in WMA files as sold through the online music stores that compete with the iTunes Music Store is very flexible and is implemented differently by various sellers. Some stores restrict copying and playback to a certain number of computers, like iTunes does. Others, like Napster's subscription service, enforce an expiration date beyond which a file cannot be opened; periodic authorization is required to extend the expiration date on these files. Still other services set a limit on the number of times a given song can be played before it becomes locked.Apple Lossless— A format developed by Apple and released with iTunes 4.5 in April 2004, with the intention of supporting high-quality audio storage for professional musicians and audiophiles without requiring the full amount of disk space required by uncompressed AIFF, WAV, or CDDA data. Apple Lossless achieves compression of about 2:1 over the uncompressed source data by using techniques similar to those found in GIF or ZIP files, both compression formats that must by their nature be totally lossless. If you encode your music using Apple Lossless, expect to consume about 5 megabytes of disk space for every minute of music; but this music will be at true CD quality without even the minimal degradation of quality found in MP3 or AAC formats. Apple Lossless files are encapsulated in MPEG-4 wrappers, and thus have a .m4a filename extension. These files are not, however, AAC files.
MIDI (Musical Instrument Digital Interface)— Completely unlike all the preceding formats, MIDI is not a series of samples at all, but a synthesized music format. MIDI files are generally tiny compared to sampled music files such as AAC and MP3—only 20 to 50 kilobytes—because all they contain are lists of commands comparable to what you'd see on a piece of sheet music. MIDI files depend on a library of playback technology to interpret these commands, as an orchestra would read the sheet music in front of it; both Windows and Mac OS X can play MIDI files natively, but the playback quality of a MIDI file depends greatly on the quality of the synthesized instruments in the software you use. iTunes can add MIDI files to its library and play them using the QuickTime MIDI instruments, but these files cannot be transferred to the iPod. MIDI files generally have a .mid extension.
Internet Radio— A 'stream' of audio data (usually in MP3 format) coming from a source on the Internet, Internet Radio data cannot be saved directly by iTunes, paused, rewound, or scanned using the scrub bar—it's a live stream to which you connect by specifying a web address to listen to. Favorite Internet Radio streams are added to your iTunes library as you listen to them so that you can return to them whenever you want, but (naturally) they cannot be transferred to your iPod. Internet Radio streams sometimes use downloaded 'playlist' files to schedule the playback of tracks stored on the server. Refer to 37 Listen to an Internet Radio Station for more information.
iTunes gives you the ability to convert between most of these formats, if not bidirectionally, at least from each to a native format such as AAC or MP3. In the tasks in this chapter, you will see how to take advantage of the strengths of these different formats as you bring in your music from varying sources to consolidate it all into your digital iTunes Library.
Related Resources
- Book $21.59
- eBook (Watermarked) $17.59
- Book $21.59
Jul 19,2019 • Filed to: Manage Music • Proven solutions
How to get album artwork on iphone? Does anyone have good suggestions about it?
Or have you ever encountered the following problems ?
- iPhone album artwork missing
- Album artwork not showing on iPhone
- No album artwork on iPhone
- Wrong album art on iPhone
In this article, we're going to introduce two ways to get album artwork on iPhone, and these methods can help you to get the correct album artwork in easy steps. Check them out.
Part 1. Basic Knowledge about Ttunes Album Artwork not Showing
Album cover is an important part of music. Being the front of the packaging, album art can be both printed on cardboard cover or any digital cover or be used simply in the form of an image accompanying the digital music track. Popularity of digital music has grown over the years and with the increasing use of digital music all over the world, the digital album art has also gained popularity among the listeners of music. Inclusion of album art or album cover definitely has some relevance and significance with the way it serves the purpose. It is not just an important part of the creative packaging of an album, but also an innovative way of sharing information with the listeners.
In this age of digital music, with exponential increase in the downloads of albums, album art has become a very common part of music listening experience. This also has importance when it comes to listening to music on smart phones. And, when it comes to smart phones, iPhone has been one of the most widely used smart phones ever, especially among the music lovers of the world over. Now, with album art for digital media tracks, things have gotten more interactive and graphically informative. Having the album art work not only makes the albums look great but also makes it easier to find and identify the albums while playing them.
Now, usually iPhone has got iTunes assigning album art automatically, but sometimes it gets difficult even for iTunes to catch the right artwork for the right track. This does not just affect the efficiency of searching for albums or individual tracks, but also does leave a gap in the iTunes Library. So, while iTunes does this automatically during importing the media tracks, in case of any misses, we should know the process involved in adding the iPhone album art that is missing. There are various third party software as well serving the same purpose that when installed organize the music library and update the cover art easily. There could be a number of reasons pertaining to the issues around album cover art, including:
Part 2. How to Get Album Artwork on iPhone With iMusic [Highly Recommend]
iMusic, an all-in-one music downloader and manager program, is helpful for getting album artwork on iPhone. iMusic is a desktop program for Windows and Mac users, and it enables users to download, record, transfer and manage music files easily. With the help of iMusic, you can get the correct album artwork on iPhone in simple steps. In this part, we're going to introduce how to use iMusic to get album artwork on iPhone.
iMusic - Best iTunes Alternative to Fix iTunes Album Artwork not Showing on iPhone
- Simple Clicks to solve how to change album artwork on iphone.
- Transfer music from Mac/PC/iTunes to iPhoneXR/XS/8/8plus/Android phone easily.
- Download music from over 3000 music sites, including download YouTube to MP3.
- Record music from any radio stations with music tag, covers, album name attached.
- Built-in library collected thousands of songs for free download.
- Burn Music to CDs in one click.
- Remove music DRM protection and convert downloaded M4P music files to MP3 format.
How to Get Album Artwork on iPhone with iMusic
Before getting album artwork on iphone, Come to iMusic's official site:https://imusic.aimersoft.com/ or click the following box to download iMusic.
Step 1. First launch iMusic after downloading and installing the software on your computer. Please note that iMusic is both available for Windows and Mac computers.
Step 2. On the iMusic main page, select LIBRARY followed by a click on music icon. The music icon is present at the top left corner which gives the list of songs the iTunes Library has.
Now there are 2 methods of adding album artwork.
Method 1 - Adding album artwork automatically using iMusic
Step 1. Click on the icon 'clean up' which is present at the top right corner and this will start the process.
Step 2. Click on 'Fix music covers' on the popup window. This will show all the tracks that have album artwork not showing on iPhone. And, then click on 'Get Covers' from the same popup window.
Step 3. This will drive the process and iTunes will start searching for missing covers. Click on the ‘Save' button after the music tracks are updated with covers.
Method 2 - Adding iPhone album art missing manually using iMusic
Step 1. After selecting LIBRARY and clicking on the music icon, click on the song for which the album artwork is to be added and select the green colored edit icon under the tab Fix.
Step 2. Select the box with '+' sign which is at the right and select the image on Mac which you wish to make the album cover for that particular song. Once selected, click on 'Open'.
Step 3. Once the image has been added in to the box on the right hand side (as shown in the image below), click on Save to make it the album artwork.
Bonus tips: Now you have solve the puzzle about how to change album artwork on iphone. So Easy right ? Click here to know more about how to clear up iTune Library.
Part 3. How to Get Album Artwork on iPhone with iTunes
iPhone album art missing is something which is not common, but when it happens it can be sorted with or without using any third party applications. To start, let's begin with how to get album artwork on iPhone without any third party software. So, considering the fact that there is no third party software involved in the process and just the iTunes is needed, things are extremely simple. Yes, it just requires the iTunes application wherein it either requires the user to manually find and add the missing album cover through iTunes or retrieve the iPhone album art missing in iTunes which does not require user intervention at all stages. Through iTunes, finding the missing album artwork and adding them to their respective tracks involves a few steps which goes as following:
Method 1 - Getting album artwork not showing on iPhone automatically
Step 1. Before you start, on the onset, you have to make sure that you are signed in to the iTunes store using your Apple ID.
Step 2. Go to ‘My Music' ; ‘Recently Added' to see the list of tracks followed by a right click on the song for which you want to get the artwork.
Step 3. Select 'Get Album Artwork' and this will start the process. Custom go kart graphics. iTunes will start looking for missing album cover artwork and save the cover to the library.
There might be a case where iTunes does not find some of the missing artworks and that's where the manual search for iPhone album art missing comes in.
Method 2 - Getting album artwork manually on iPhone
While adding the iPhone album art missing through iTunes automatically needs less user intervention, doing it manually requires some effort and time. Before starting, recognizing the tracks with missing album artwork is imperative, otherwise things will be messy searching for album artwork without knowing which one to search for.
This is usually done when iTunes fails to receive or gather some album artwork automatically. There are some steps involved that are to be followed to manually add album artwork and they are as follows:
Step 1. First of all, find the tracks with missing album artwork in iTunes and note their names down.
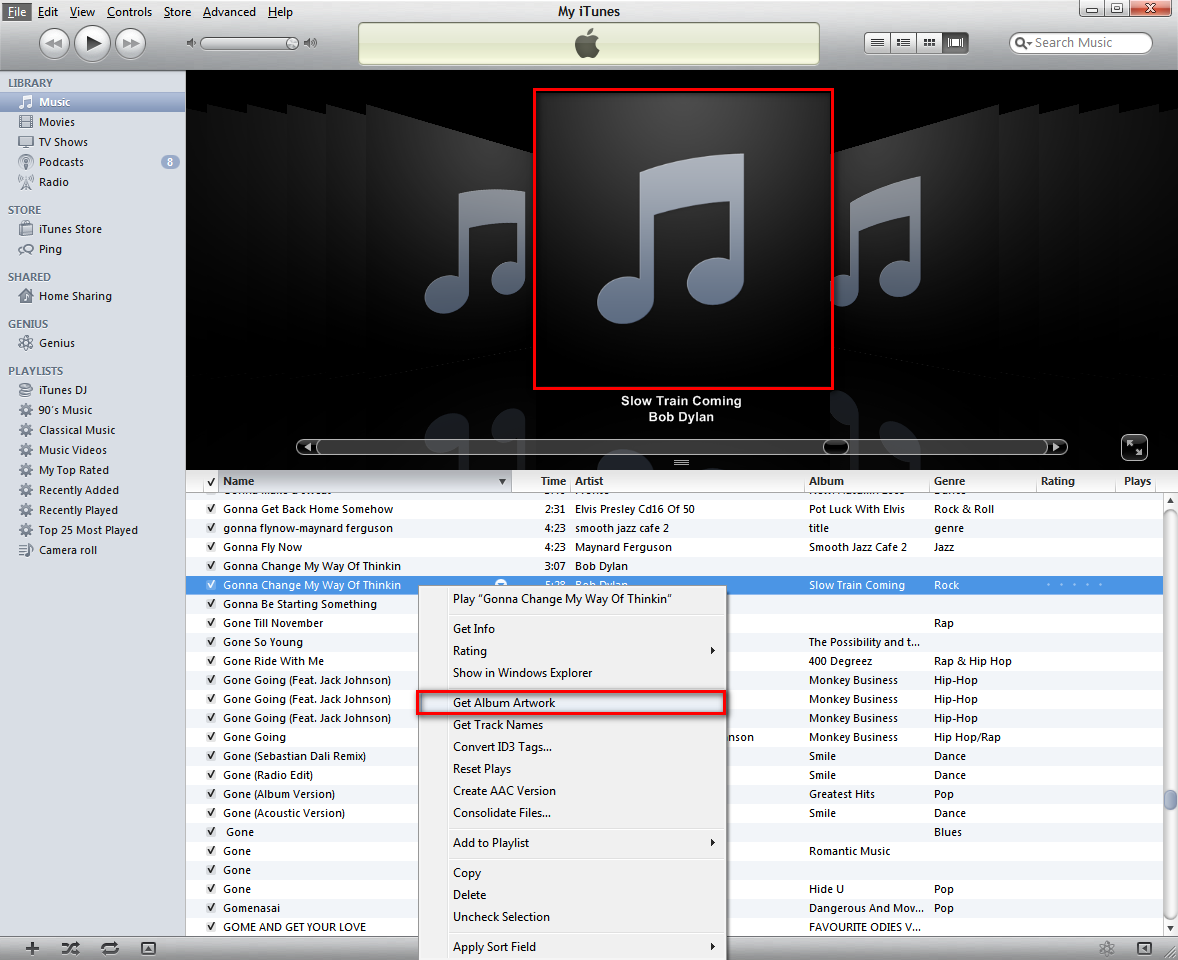
Step 2. Go to Google image search in Safari and enter the names to locate the artwork. After the artwork is found, drag it to the desktop.
Step 3. Go to iTunes now and highlight the songs. Press ‘control' and click the track and choose get info.
Step 4. Click the ‘Artwork' tab open and then click on the ‘Add Artwork' button.
Get Album Artwork For Itunes
Step 5. Use the Finder window to open the artwork file where it is located. Select the artwork and click on Open.
Itunes Add Album Artwork
Step 6. Finally, click on OK to finish this process.
Getting Album Artwork Itunes
Conclusion: Both ways are helpful for you to get album artwork on iPhone with easy steps. By using iMusic, you're not only able to get album artwork, but also download music from over 10,000 music sharing sites, record music with high quality, transfer downloaded/recorded music to iPhone without the need of iTunes.
